
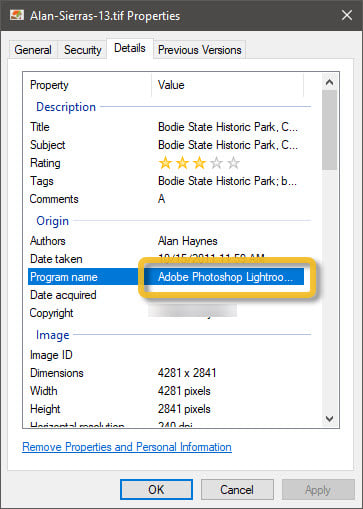
- Windows explorer file properties editor how to#
- Windows explorer file properties editor windows 10#
- Windows explorer file properties editor windows#
Windows explorer file properties editor windows#
For this, press the Windows key + I from the keyboard.
Windows explorer file properties editor windows 10#
However, Windows 10 also shows the recent items in the start menu. You can remove specific files or folder history from recommendations by right-clicking on the file. The recommended section shows the recently used files and apps. Microsoft introduced new features in Windows 11 and this new version comes with a redesigned start menu.īy default, the start menu shows the pinned apps and recommended section. Disable Recently opened Files and Folders history from Settings So, below are the different methods to delete and disable a recent file’s history. Windows 11 and 10 displays the file access history in different places.
Windows explorer file properties editor how to#
How to Clear and Disable Recent Files in Windows 11 and 10 But, if you’re one of them who doesn’t like to see your file access history or don’t want to let others see that history, you should clear or disable this functionality. However, the recommended recent items section helps the user to quickly access the last used files. On Windows OS, you can see the recent files, folders, and apps in the start menu and file explorer. This feature is convenient and saves the user time.
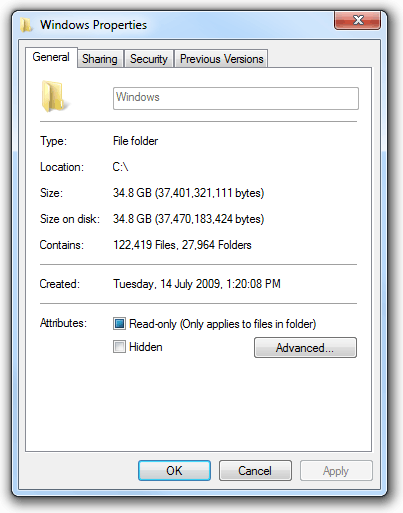
Operating systems and softwares give the option to access recently used files. So, in this article, I’ll show you how to clear recent files in Windows 11 and 10. If your system is often used by others, then you might not want to let others see your file access history. But sometimes recent file access history creates privacy concerns. However, recent file history helps to save time and allows us to open recently used files with ease. The operating system shows the recently used files in the start menu, file explorer quick access, and jump lists. Windows 11/10 keeps track of your file access history to increase productivity and enhance your experience. In the next dialog, edit the tag values and you are done.Do you want to know how to clear recent files in Windows 11 and 10? Right click in the list and select "Edit info" in the context menu. On the right, locate the music file whose tags you want to edit. In the Groove Music app, click on "Music" on the left. Usually, it is pinned to your Start menu, so it is not difficult to find it. There, click on the tag you want to edit and change its value.Įdit Media Tags in Windows 10 with Groove Music
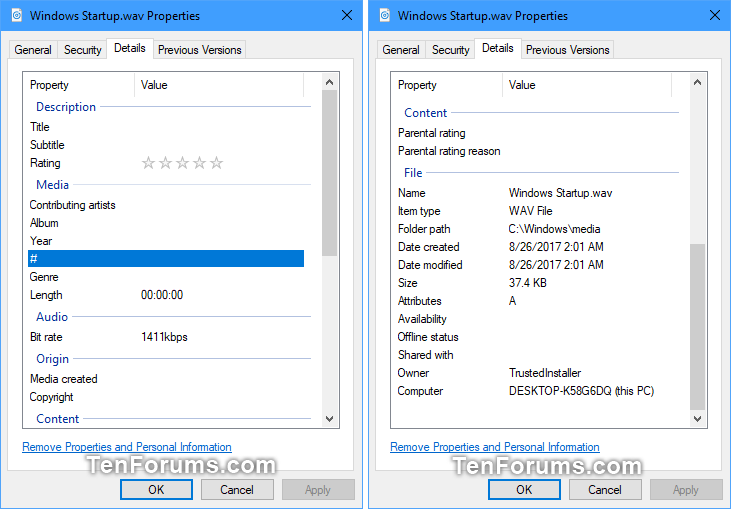
Open your media file's properties and go to the Details tab. Tip: Instead of the Details pane, you can use file properties. Press the Enter key to confirm your changes. The Details pane will show tags for the selected file. Select the file you want to edit the tags for.You can edit tags for media files using just File Explorer. Specify any new tags you want and press the Enter key.Įdit Media Tags in Windows 10 with File Explorer In the list on the right, right-click the tag you want to edit and select "Edit" from the context menu as shown below. Select the desired view on the left (Music, Albums etc), then find the track you want to edit the media tags for. Launch the app and open your media files. Tip: See How to navigate apps by alphabet in Windows 10 Start menu. Open the Start menu and go to Windows Accessories - Windows Media Player. Let's see how it can be done.Įdit Media Tags in Windows 10 using Windows Media Player Finally, Windows 10 includes a Groove Music Store app, which can also be used to edit tags. Besides Windows Media Player, tags can be edited with File Explorer, which supports editing a wide range of file meta data starting with Windows Vista. This is possible thanks to Windows Media Player which comes with a tag editor starting with Windows XP. Windows 10 (and a number of previous versions of Windows as well) support editing of tags for media files natively.


 0 kommentar(er)
0 kommentar(er)
